WordPressをご使用のみなさま、テーマ選びお疲れ様です!
テーマ選ぶときって、ライブプレビューして
自分のブログに合うかどうかしっかり確認したいですよね。
となると、テーマをインストールしなければいけない!
いろいろ試してるとテーマがめっちゃ増える・・・
そこで今回は、膨大に増えてしまったテーマを
削除してすっきりする方法をお教えします!
(だいそれた事を言ってしまった。本音は自分の備忘録として。)
※簡単すぎてこの記事すぐ終わります。
使っていないテーマを削除する方法
まずは、WordPressにログインしてください。
下図のように
左のアイコンの中で、"はけ"みたいなやつに
カーソルを合わせて「テーマ」を選択します。
※カーソルを合わせる:マウスを"はけ"に当てるだけ
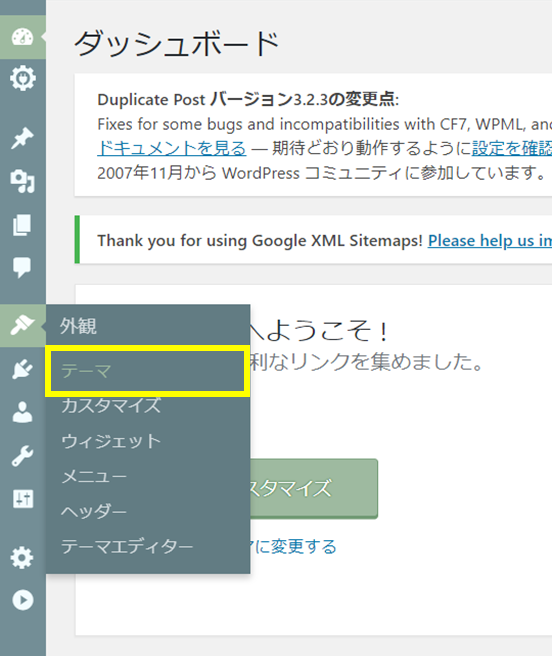
ここで以下図のような画面が表示されていると思います。
次に削除したいテーマにカーソルを合わせます。
※今回は1番上の段、中央にあるテーマを削除します。
カーソルを合わせるとテーマ中心に
「テーマの詳細」が表示されるのでここをクリック。
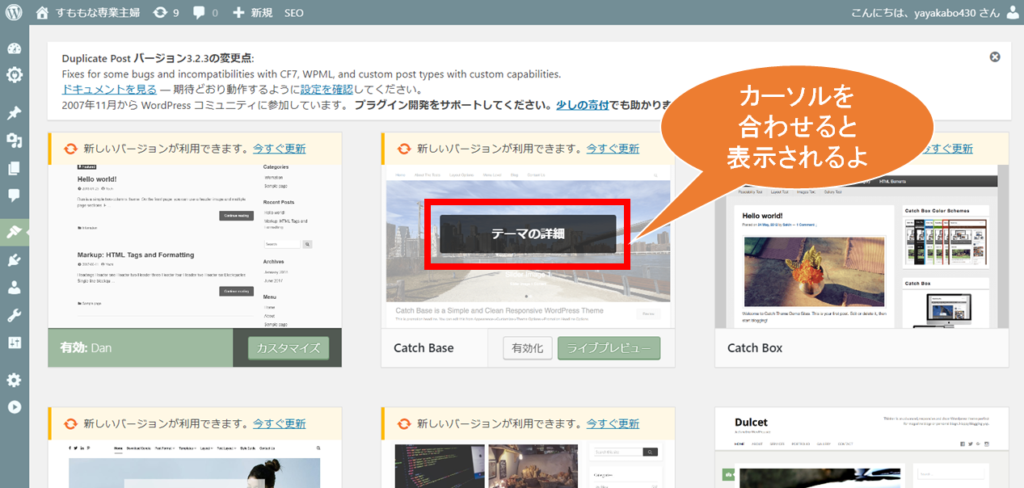
ここで以下図のような画面が表示されていると思います。
右下にある「削除」をクリックします。
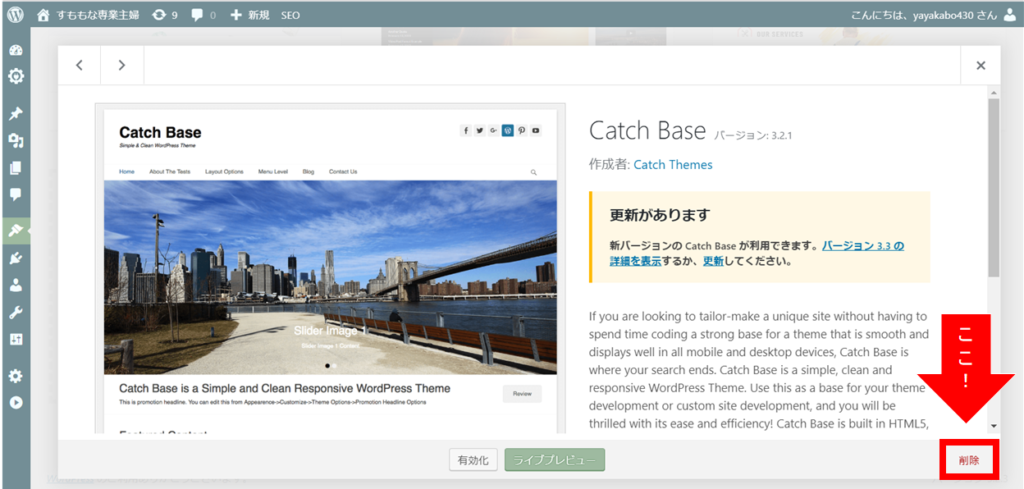
すると、画面上部に以下図のようにポップアップが表示されます。
赤枠内にある「OK」をクリックします。
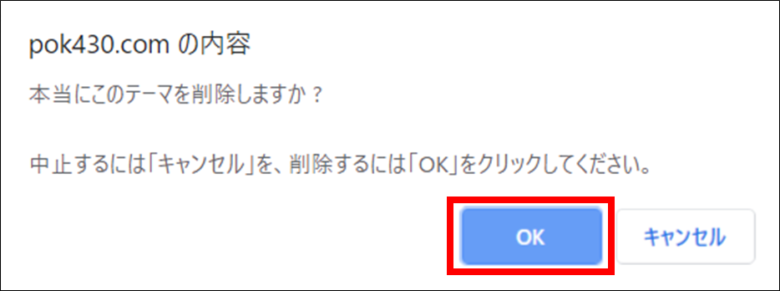
おわりです。
テーマはもう削除されています。
お疲れ様でした!


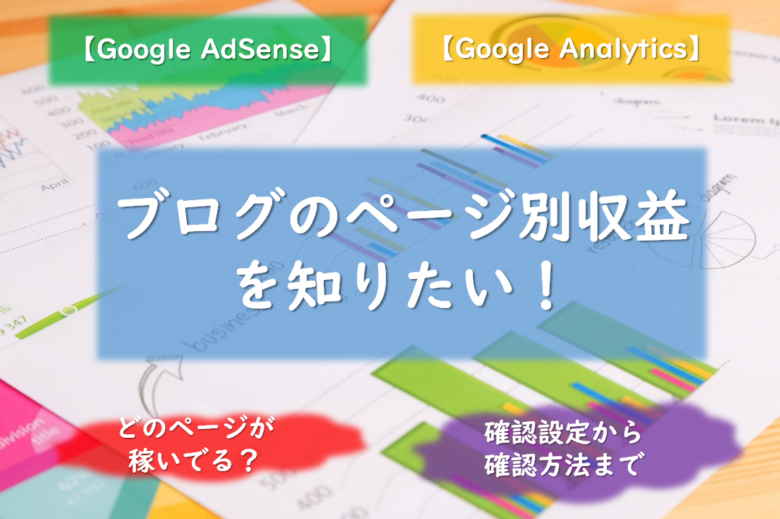
コメント