ツムツムで時間とハート、そしてコイン、足りてますか。
全然足りていないというあなたに向けてのちょっとしたライフハック、教えましょう。
「FRep」の存在を知らないよ、という方はこちらから↓参考までに読んでみてください。
続けて読みすすめてきてくれた方、ありがとうございます。
ついに、プログラムを組みますよ!
ここまでがんばったのに急に難しそう、、、と思った方、問題ありません。
前回は黒い画面とか出てきましたが、今回はスマホのみの操作で、文字は動作のタイトルとか回数指定でしか打ちません。
これが終わればあとは勝手にコインを稼いでくれるのであと少しだけ読みすすめてみてください。
プログラムの全体の流れ
ここではまず、どのような順番でハートの送受信をするのか、全体の流れをイメージします。
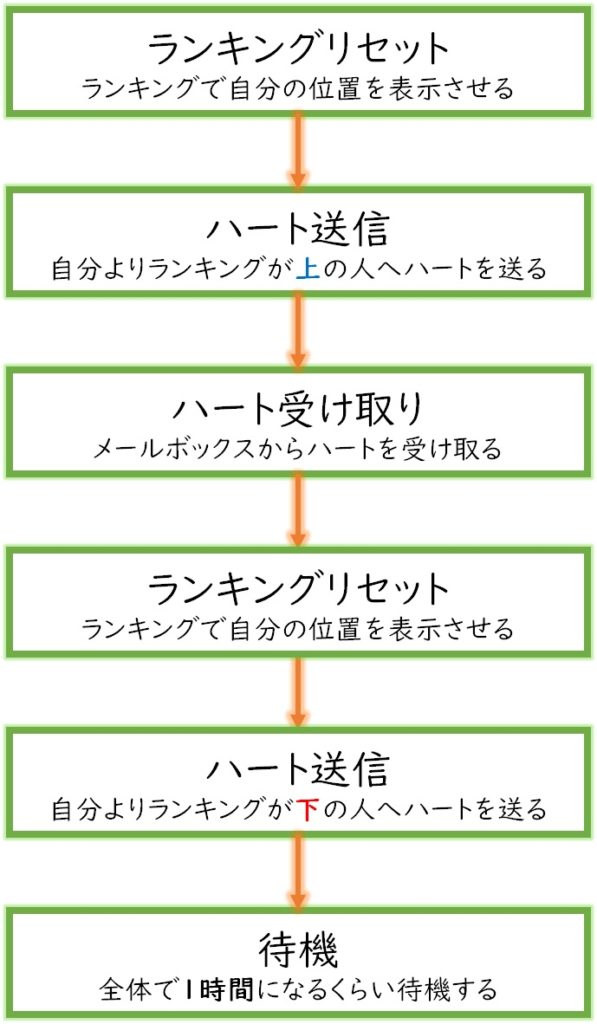
全体的にはこんな感じで作ろうと思います。
それぞれの項目について説明していきたと思います。
ランキングリセット
ランキングリセットは、「プレイ」を押して「もどる」を押す。
以上です。
これをすると、以下画像のようにランキング内に自分が上から2番目に表示され、ランキングの上下の線が綺麗に表示されます。
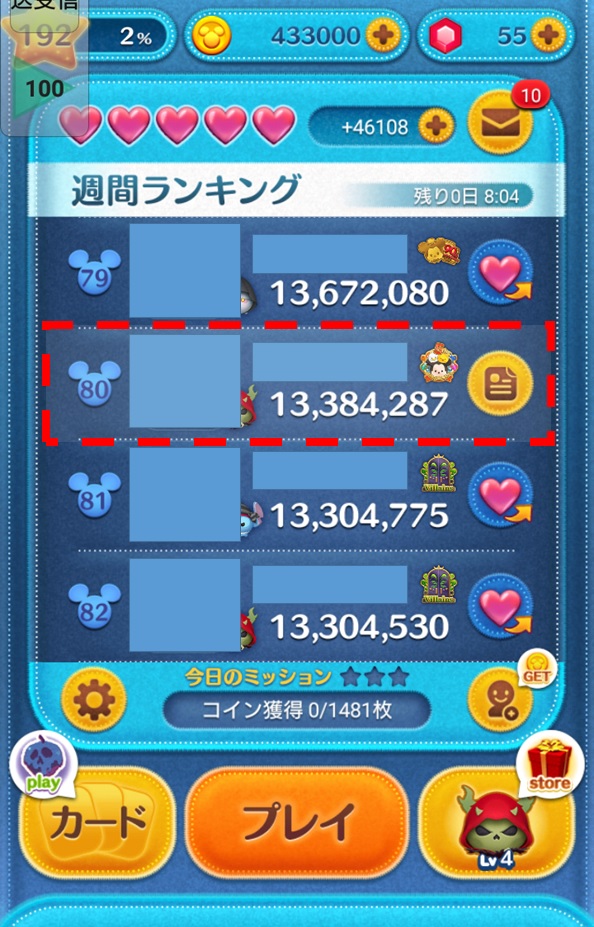
ランキングに自分を表示させる理由
自分を表示させる理由は、無駄な作業を減らして効率良くハート送信をさせるためです。
上から順にハートを送るとなると、まず上に沢山スクロールをする必要があります。
その時間は無駄だし、何回スクロールすればいいかわかりません。
なので、とりあえず自分を表示させて自分より上の人から順々にハートを送っていきましょう。
ランキングの上下の線を綺麗にさせる理由
上イメージでいうと、79位の上の点線と82位の下の点線が、ランキングの枠にぴったり重ねたいのです。
枠を重ねると、スクロールをしていく中で、ズレにくい値が指定できるのです。
今表示されているハートは、自分を抜くと3人分ですよね。
この3人へハートを送信したら、上の4人分を表示させるためにスクロールをします。
「スクロールをする」は毎回同じ長さで実行させるので、短すぎても2人分しか表示させられないし、長すぎてもハートを1つ抜かしてしまう、ともったいないことになってしまうので、ランキングの上下の線を綺麗に表示させましょう。
ハート送信
これはいつも通り、ランキングに表示されているみなさんへハートを送るだけです。
一人一人ハートをぽちぽちぽちぽち・・・
ハート受け取り
これもいつも通り、メールボックスに来ているハートを受け取るだけです。
ただし、注意点が2点あります。
- 受信から1時間以内に行うこと
- 方法は個別受け取り
1時間以内に受け取ることでコイン稼ぎの自動化が実現します。
ここ、大事です!
また、個別受け取りにすることによって、「ハートとコインを受け取る」と同時に「ハートを送る」ができます。
一石二鳥ですね!
待機
全体の時間が1時間くらいになるように待機時間を指定します。
これは実際にやってみて、残り時間はこれくらいかなと計算します。
慣れたらすぐ計算できるようになります。
1度ハートを送ると、1時間経たないとハートって送れないですよね。
ということで全体が1時間になるように待機させます。
待機じゃなくて、ずっとハートを受け取り続けるでも代用可能です。
以上がざっくりとした全体の流れです。
ここからは実際に作業をしていきましょう。
FRep 記録の管理でプログラム作成
FRepは、「記録の管理」から作ったプログラムを見たり、作成、編集ができます。
記録の管理で管理できるプログラムは、無償バージョンでは3つまでです。
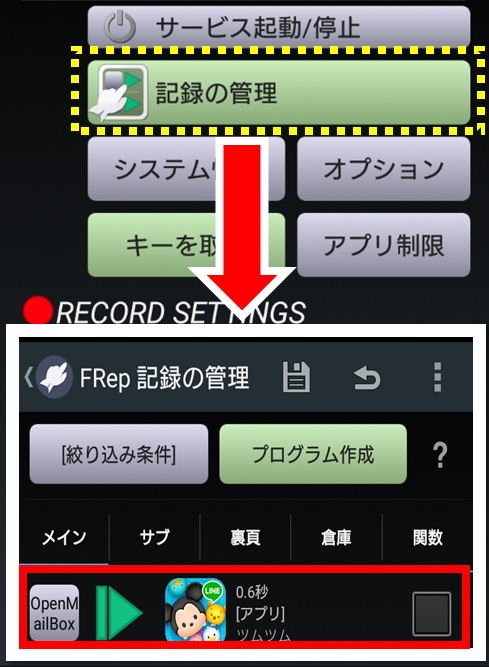
今回は「ハート受け取り」から作成していきましょう。
ハート受け取り
ハートの受け取りは、こんな流れでやっていきます。
- メールボックスを開く
- 「確認」ボタンを探してタップ
- [プレゼントを受け取りますか?]のところで「OK」を探してタップ
- [ハートを受け取りました!]のポップアップを消す
- 2~4を受け取るハートがなくなるまで続ける
- メールボックスの「とじる」を探してタップ
メールボックスを開く
ではまず、ツムツムのアプリを開いてください。
週間ランキングが表示されるところまですすめてください。
次に、スマホの通知の部分を開いて「FRep タップしてパネルを表示」をタップします。
※通知部分を開く:スマホ画面の上から下に向かって指を動かすと出てきます。
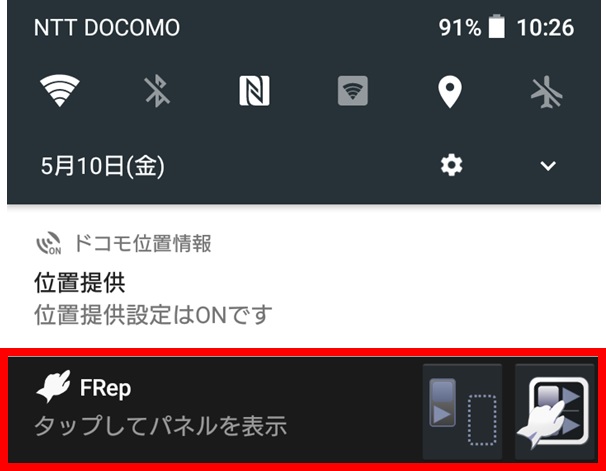
すると以下のようなボタンが左上あたりに出てくると思います。
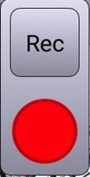
このボタンをRecボタンと呼びましょう。
Recボタンの下の赤い丸をタップてから、覚えさせたい動作をします。
今回は、ツムツムの「メールボックスを開く」これだけを覚えさせます。
記録の終了は、電源ボタンを押せばOKです。ではやってみましょう。
赤い丸をタップする→メールボックスをタップ→電源ボタンを押す
できましたか?
では、電源ボタンを押してスマホの画面を開いてください。
すると、こんな画面がでてきます。

これが出てきたら、ラベルに「OpenMailBox」と書いてください。
(「メールボックスを開く」と日本語でもいいですが、表示される文字数に制限があるので、できるだけ短くてわかりやすいものをおすすめします。)
次に「アプリ内」を選択させておいてください。
もうすでに選択されている方は変更なしでOKです。
さいごに「保存」をタップしてください。
では次にFRepのアプリを開いて、「記録の管理」から先ほど保存した「OpenMailBox」があることを確認しましょう。
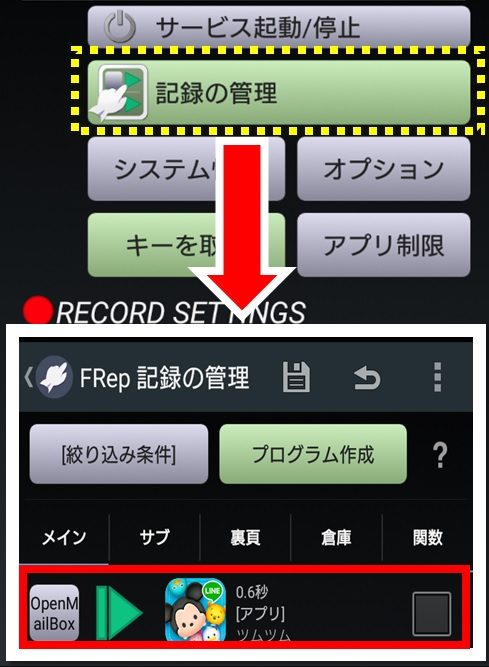
上イメージのように「OpenMailBox」があったら、先ほど作成した記録はきちんと保存されています。
保存されていなかったら、もう一度戻って作成してみてください。
では、これに残りの作業を追加していきましょう。
「OpenMailBox」 をメインに追加をしていくので、右の四角にチェックを入れて、「プログラム作成」をタップします。
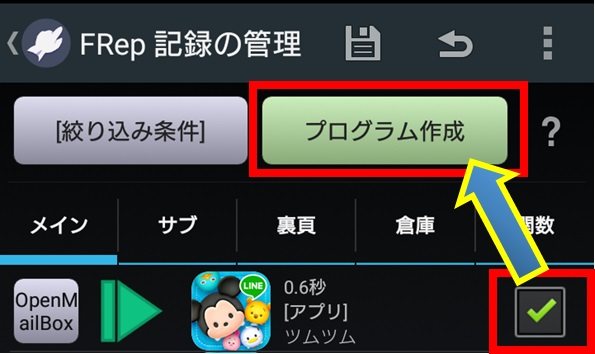
するとプログラム作成画面が出てきます。
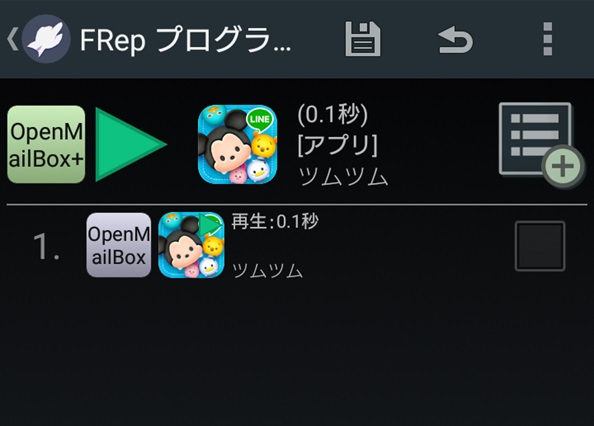
先ほどと表示が変わって「OpenMailBox」の左に「1.」と付きました。
これは、このプログラムの中で1番目に実行されるよという通し番号です。
「確認」ボタンを探してタップ
では続いて「確認」を探してタップさせましょう。
これにまず必要なものが、メールボックスを開いたときのスクリーンショットです。
ツムツムのアプリを開いて、こんな感じのスクリーンショットを撮ってください↓
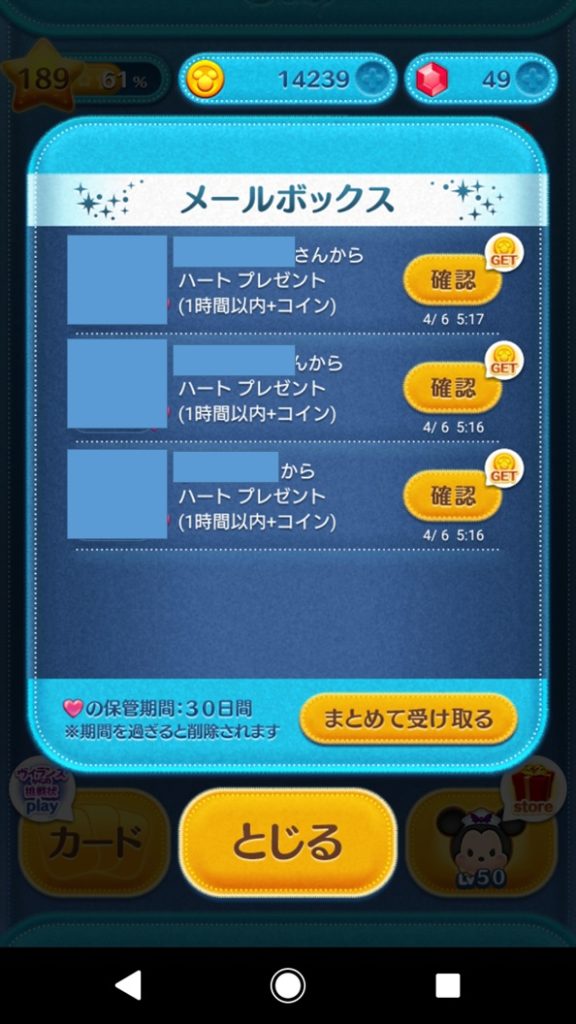
ではFRepを開いて編集を続けましょう。
右上の「+」がついているリストのようなアイコンをタップし、「画像認識」を選択します。
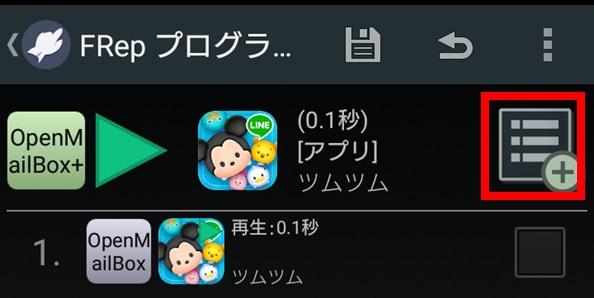
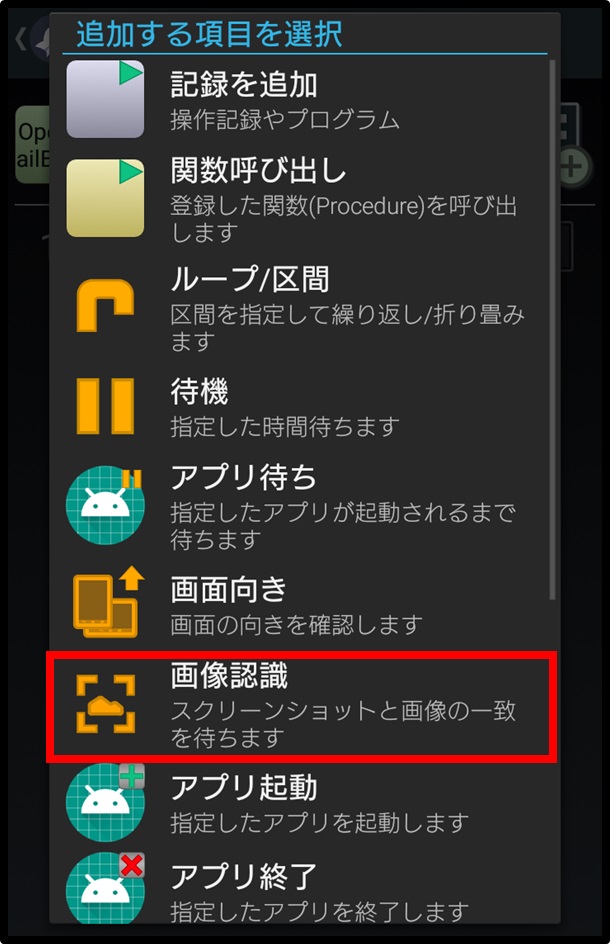
次に「画像ファイルから選択」をタップし、先ほど撮ったスクリーンショットを選びます。
※このとき、出てきたフォルダ内に、先ほど撮ったスクリーンショットが無かったら、画像を見る「アルバム」アプリからスクリーンショットを見て、詳細から保存場所を見てみましょう。
保存場所がわかったら、FRepに戻って、対象のフォルダへ移動して、スクリーンショットを選択してください。
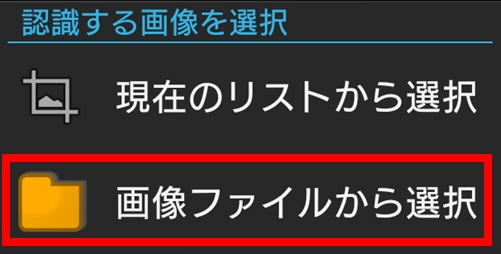
先ほど撮ったスクリーンショットが表示されていたら「適用」をタップします。
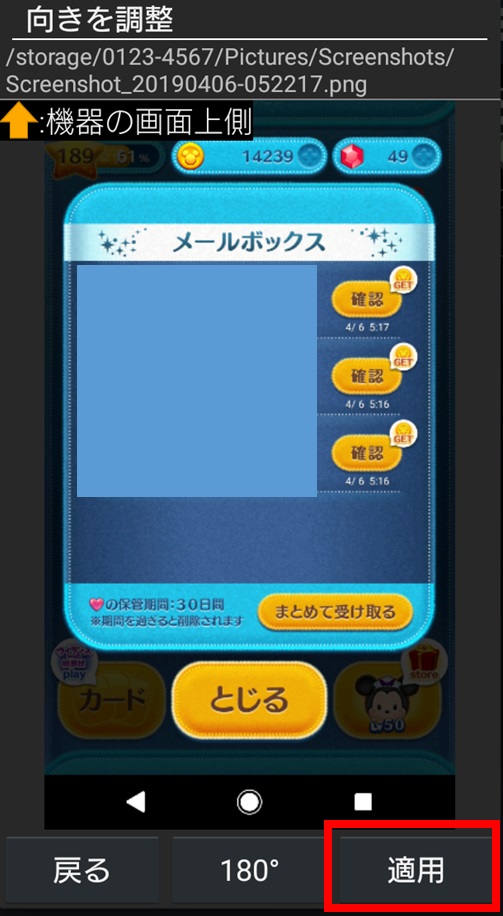
「認識する範囲を指定」で、「確認」のところを小さめに指定しましょう。
青い枠を指で動かせます。
あまり範囲を小さくさせすぎても認識ができなくなるので、下イメージくらいの大きさでいいです。
また、コインにGETと書いてある吹き出しの部分を含まないように、注意しましょう。
吹き出しの部分を含んでしまうと、1時間以内に受け取れなかったハートは受け取れなくなります。
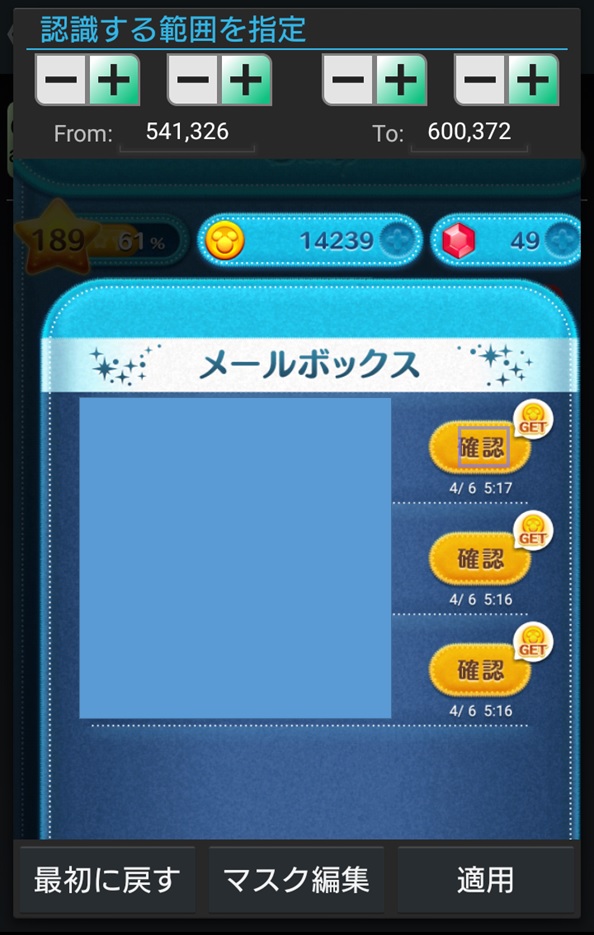
次に「制御設定」をしていきましょう。
・「色の類似度」となっているところを、「検索:類似度」に変更します。
これは、さきほど範囲指定した「確認」の部分を検索範囲を指定して検索することで画像全体から検索するよりも早く見つけ出すために設定します。
「検索範囲」はあとで指定します。
・「成功時に認識領域中央をタップ」にチェックを入れます。
要約すると「確認」が見つかったら「確認」をタップするということです。
・「判定(目安)」の秒数を[3.0秒]程度にしておきましょう。
デフォルトの10秒だと、ハートを受け取り終わったあとに無駄に検索している時間ができてしまうので、3秒にします。ハートがあるときは3秒もあれば十分に検索ができます。
・「スキップ/延長用パネルを表示」のチェックを外します。
これはパネル表示が邪魔なのでチェックを外します。もちろん、そのままチェックを入れておいても問題ありません。
・「ラベル」を[確認]に変更
画像にはありませんが、少し下にスクロールするとでてくるので変更しましょう。
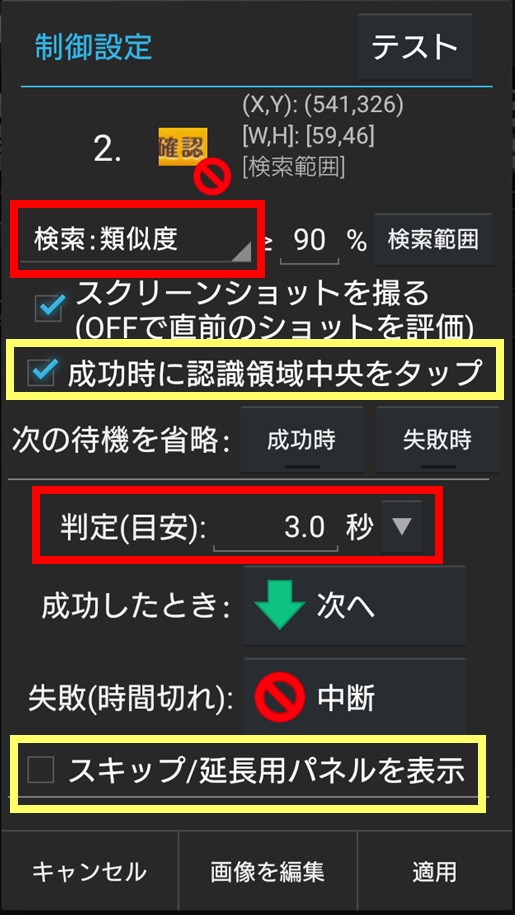
「検索:類似度」の段の右にある「検索範囲」を設定していきましょう。
「検索範囲」をタップします。
すると以下イメージのように[検索範囲]がでてくるので、「現在のリストから選択」をタップし、メールボックスのスクリーンショットを選択します。
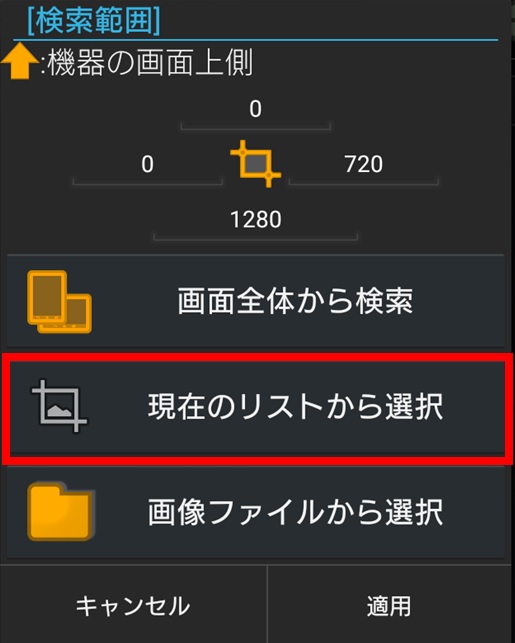
ここでは、さきほど設定した「確認」の画像を検索させる範囲を決めます。
なので、「確認」が表示される範囲をすべて指定しましょう。
下イメージのように、グレーアウトされていないところが検索範囲となります。
「確認」の画像より横幅を少し広げます。
範囲を狭めると、検索にひっかからなくなります。注意しましょう。
また、上下は下イメージのようにメールボックスを少しはみ出すくらいが、ちょうどいいと思います。
下イメージのように設定ができたら、「適用」をタップしましょう。
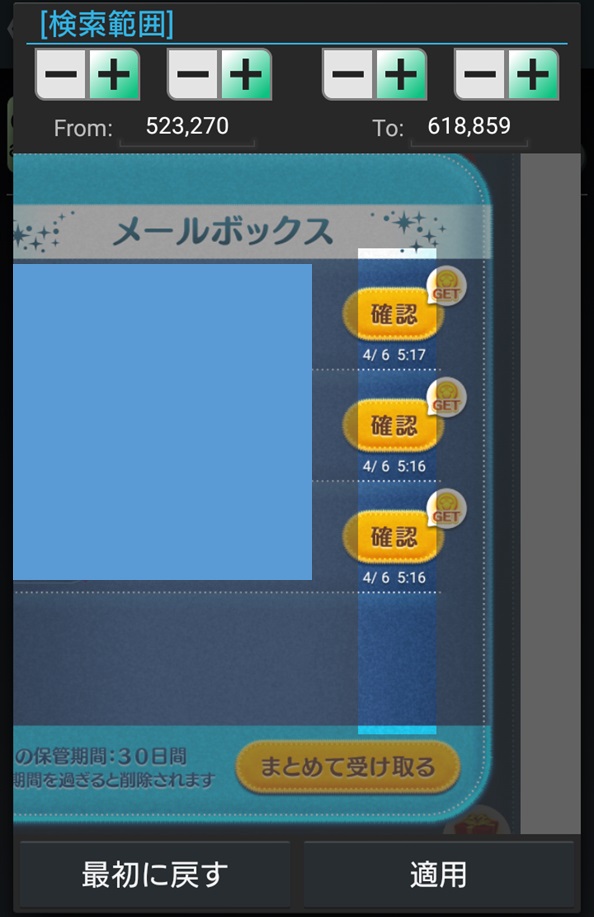
続いて、さきほどの画像検索の設置がうまくいったか、画像が検索範囲にひっかかるか、テストを行います。
「制御設定」の画面で右上にある「テスト」をタップします。
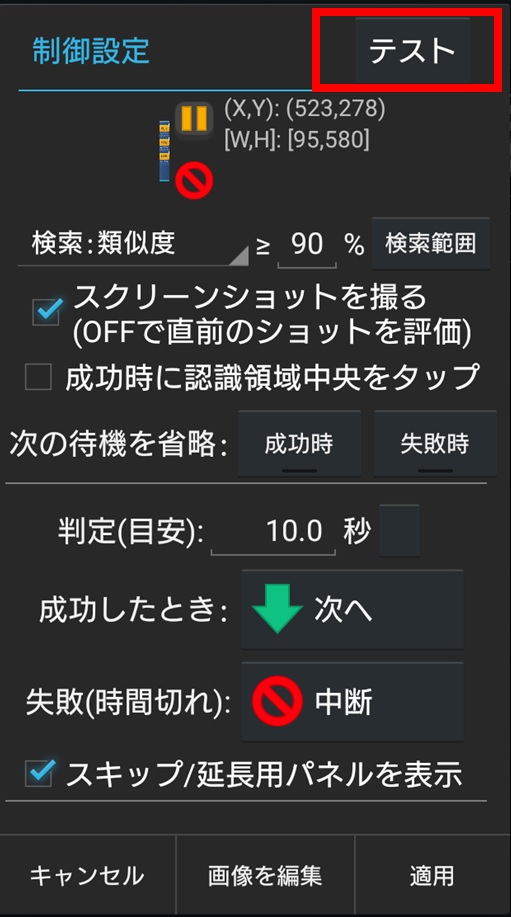
テスト画像は、さきほど設定したスクリーンショットで、できているか確認がしたいので、「元画像をテスト」をタップします。
※心配な方は、元画像をテストしたあとに、メールボックスの画像のスクリーンショットを新たに撮ったものでテストをしましょう。
その場合は、「画像ファイルから選択」で新しいスクリーンショットを選択しましょう。
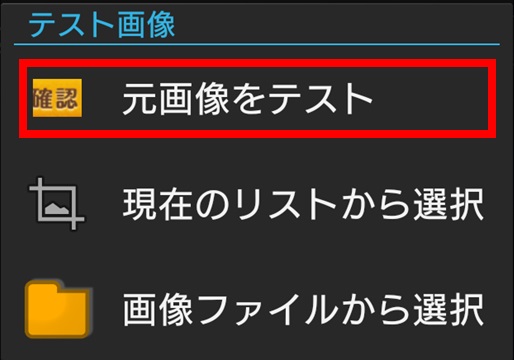
テスト結果は上部を確認しましょう。
下イメージのように緑のチェックがはいっていればテスト成功です。
0.5秒と書いてあるのは、「検索をかけてから0.5秒で見つかったよ」ということです。
つまり、「確認」があれば検索時間は、0.5秒ほどで見つかるよということですね。
また、どこの部分が検索範囲に引っかかったのかは、スクリーンショットの検索範囲の中の緑の枠を見れば、確認ができます。

これで「確認」をタップさせる作業は終了です。
このあとはタップする対象が変わるだけで、作業は同じことの繰り返しです。
どんどんやっていきましょう。
[プレゼントを受け取りますか?]のところで「OK」を探してタップ
「確認」の次は、「プレゼントを受け取りますか?」と聞かれますね。
なので「OK」をタップさせるように設定しましょう。
まずは以下イメージのようなスクリーンショットを取りましょう。

では「確認」のときと同じ要領で、右上の「+」がついているアイコンから「画像認識」をタップし、「画像ファイルから選択」で、上イメージのスクリーンショットを選択しましょう。
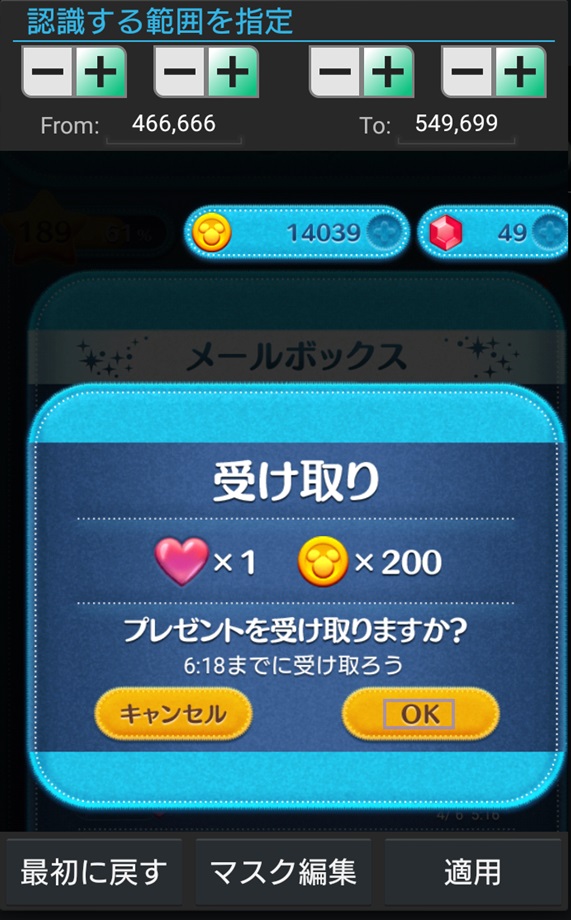
上イメージのようにタップさせたい「OK」の部分に範囲指定をします。
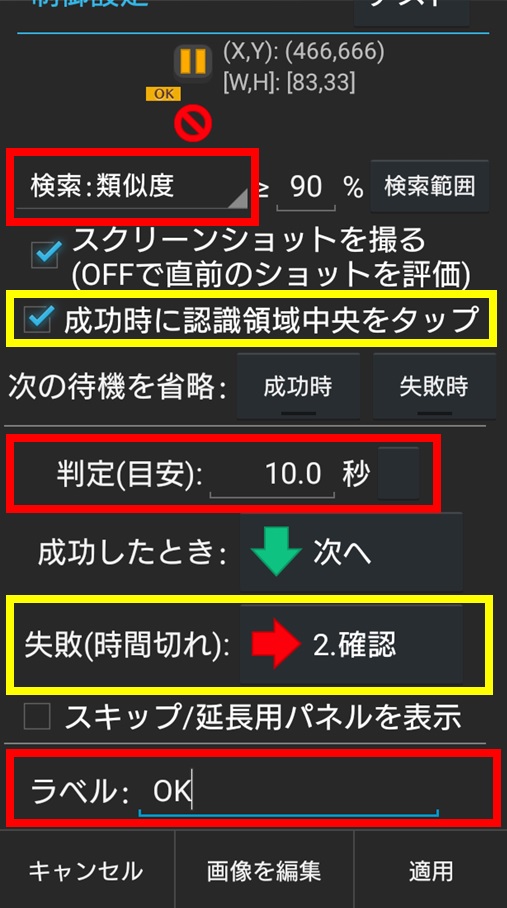
「確認」のときのように「制御設定」を変更していきます。
前回と違うところは、「判定(目安)」「失敗(時間切れ)」「ラベル」の3点です。
「判定(目安)」は10秒のままでいいです。
というのも、「確認」をタップしてから、通信状態によりこの確認画面が表示されるまで、少し時間がかかる場合があるというのと、「確認」と違って、前の工程からの流れだと必ず表示されるものだからです。
必ず表示されるから、検索時間をいっぱいに使うことがないため10秒のままでいいし、通信状態による画面表示がどれほどかかるのかわざわざ確認するのと、変更するのが面倒なので、変更なしにしています。
「失敗(時間切れ)」の場合、ひとつ前の「確認」に飛ぶようにしています。
基本的にこの動作が失敗することはないと思っているのですが、失敗をしたとしたら「確認」ボタンを押せていないときだと思うので、ひとつ前の「確認」の動作をもう一度させるように設定します。
厳密にいうと、他にも失敗する可能性はあって、その場合の対処はあるのですが、わたしはめんどくさいので、ひとつもどるだけにしています。
「ラベル」は「OK」にしましょう。
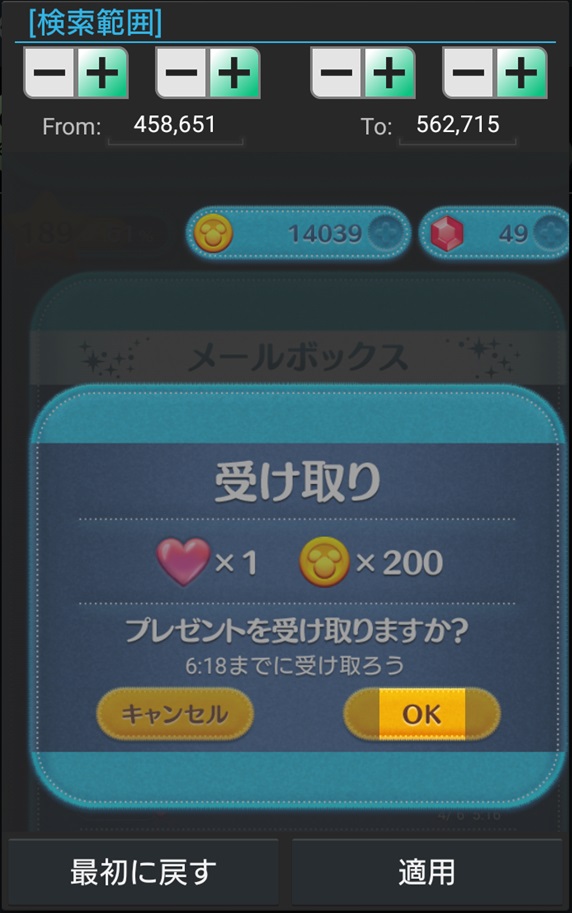
今回の検索範囲は同じ場所にしか「OK」が表示されることはないので、検索時間を短くするためにも、上イメージのように認識範囲よりも、上下左右少しだけ大きくした範囲にしましょう。
このあと、またテストをしてくださいね!
[ハートを受け取りました!]のポップアップを消す
つぎは「ハートを受け取りました!」という報告をしてくるポップアップが出てきたら任意の場所をタップして、ポップアップを消すという動作をさせましょう。
この動作をしないと、次の動作が正常に行われなくなるので忘れずに設定しましょう。
以下イメージのようなスクリーンショットを撮りましょう。
プレゼントを受け取ったあと、「ハートを受け取りました!」という場合と
「ハートとコインを受け取りました!」の場合がありますが、どちらの文言でも構いません。
認識する範囲選択を誤ならければどちらでも正常に動かせます。

ここからはいつもの工程(+のアイコンから画像認識でスクリーンショットを選択の流れ)については割愛します。
さて、認識する範囲ですが、「ハートとコインを受け取りました!」の部分ではなく、ポップアップの下部に表示されている「tsumtsum」ロゴの部分を
指定しましょう。(下イメージを参照)
ここを範囲指定することにより、「ハートとコインを受け取りました!」でも、「ハートを受け取りました!」でもどちらの文言でも対応可能というわけです。
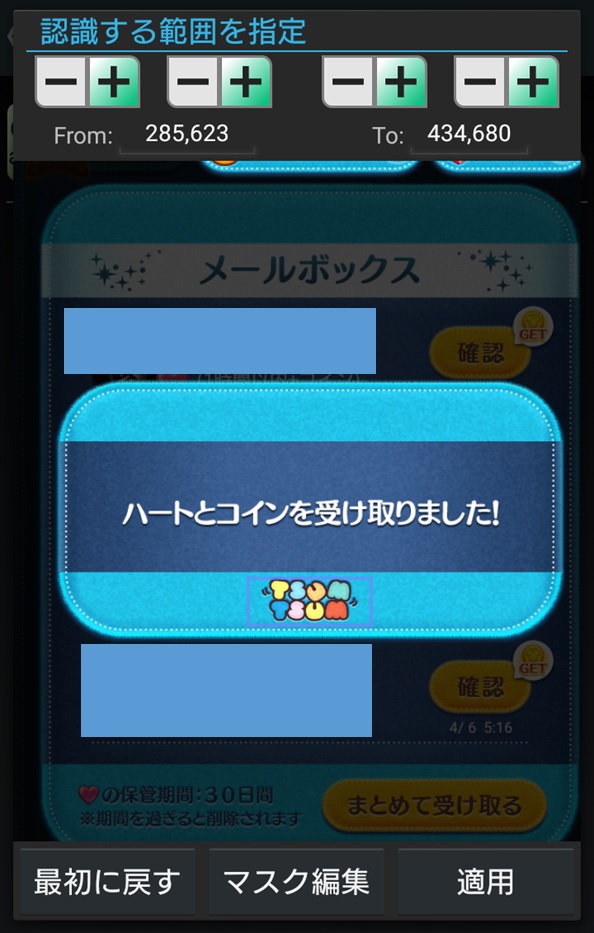
続いて制御設定です。
いつものように変更していくのですが、今度は「成功したとき」の次の動作を変更します。
もちろん、ラベルも変更します。
「成功したとき」は「確認」へ進むように変更します。
こうすることで、プレゼントがなくなるまで「確認」を押し続けさせることができます。
「ラベル」は「受取りました」に変更しましょう。
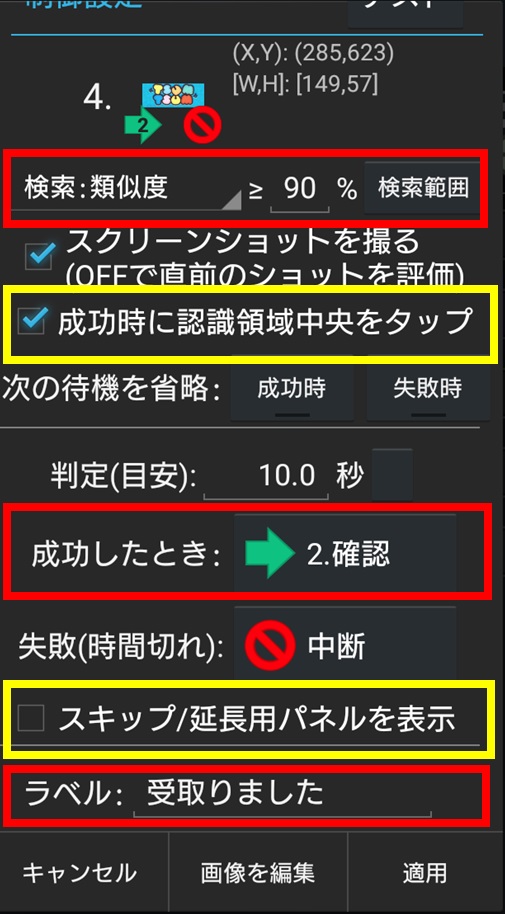
「検索範囲指定」と「テスト」をやりましょう。
メールボックスの「とじる」を探してタップ
「とじる」のスクリーンショットは、「確認」のときと同じスクリーンショットでやります。
また改めて撮り直しても問題はありません。
いつもの要領で「とじる」を認識範囲指定します。
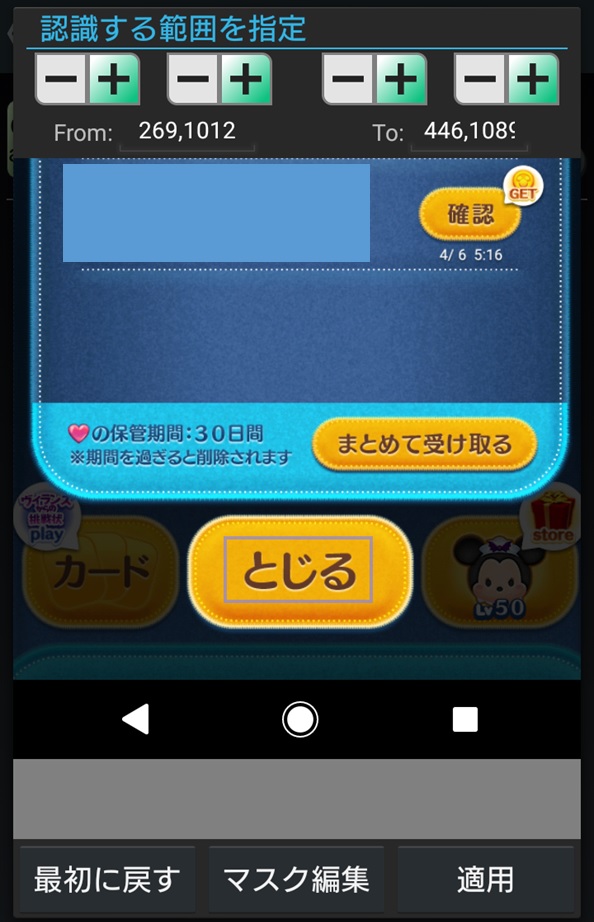
制御設定もいつものように変更していきましょう。(下イメージ参照)
ここではとくに注意点はありません。
「ラベル」の変更をし忘れないようにしましょう。
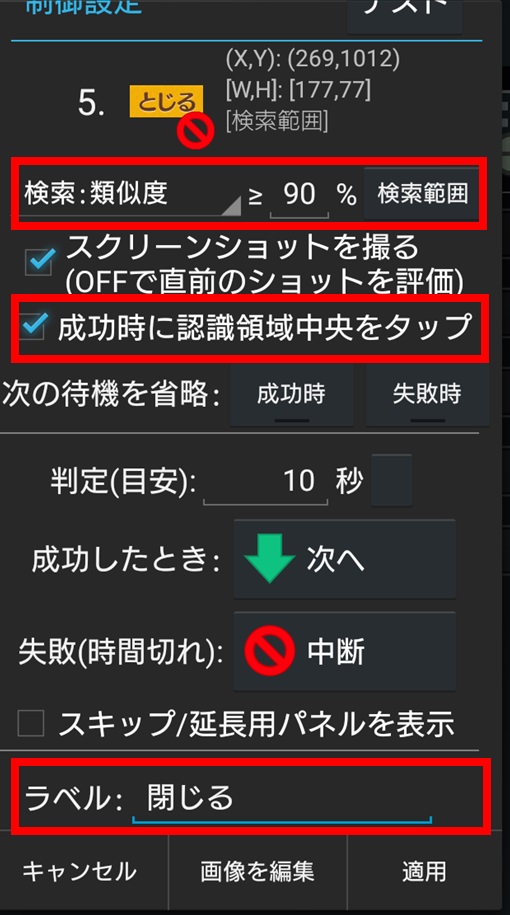
検索範囲指定とテストをしましょう。
2~4を受け取るハートがなくなるまで続ける
ここで一つ飛ばしていた工程をやりましょう。
通し番号の2~4、プレゼント(ハート、コイン)を受け取る工程を、プレゼントがなくなるまで実行させる、そしてプレゼントがなくなったらメールボックスをとじる、というようにさせましょう。
実は現在、プレゼントがなくなるまで実行させる工程は、「○○を受け取りました!」で設定しています。
成功したら「確認」に戻るというように設定しましたね!
ですが、このままではプレゼントがなくなったら「確認」を探しても見つからないからプログラムを中断してしまいます。
なので、「確認」の制御設定で変更を加えます。
以下イメージのように、「失敗(時間切れ)」の項目を「5.閉じる」にしましょう。
これで、「失敗」したとき、つまりプレゼントがなくて「確認」が見つからなかったら「閉じる」に進むようになりました。
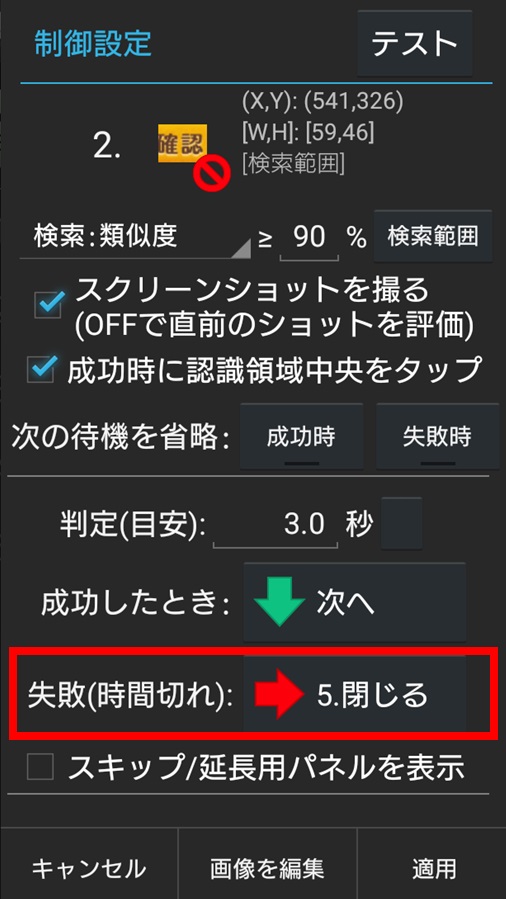
ここで"おまじない"をします。
工程1の、OpenMailBoxをタップします。
下イメージのように「設定」を選択できるようになるので、「設定」をタップします。
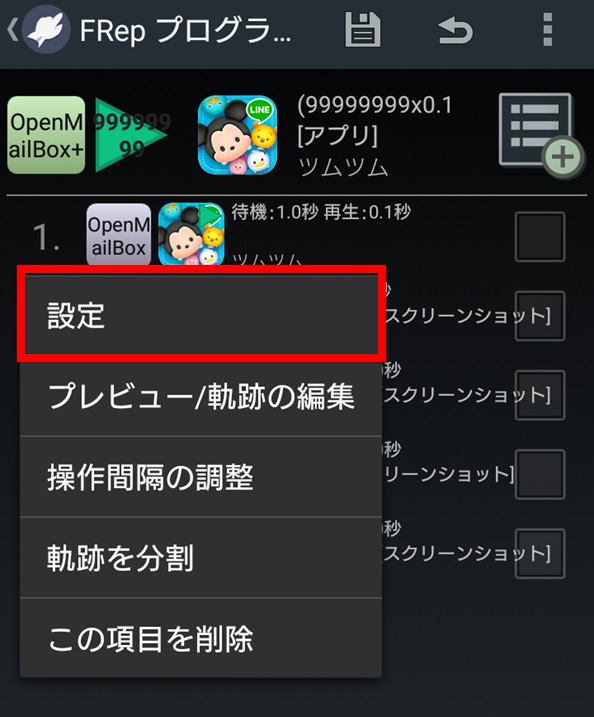
「待機」を0秒から1.0秒に変更して、「適用」をタップします。
この設定をすることで、2回目以降のOpenMailBoxがスムーズに行われます。
設定をしないと、OpenMailBoxが開かれず、中断することになります。
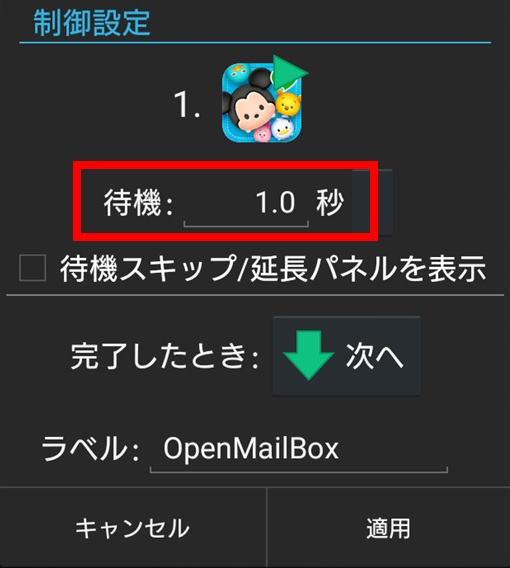
以上でハートを受け取るプログラムは終了です。
全体的な流れが以下イメージと同じようになっていたらきちんと動きます。
確認してみましょう。
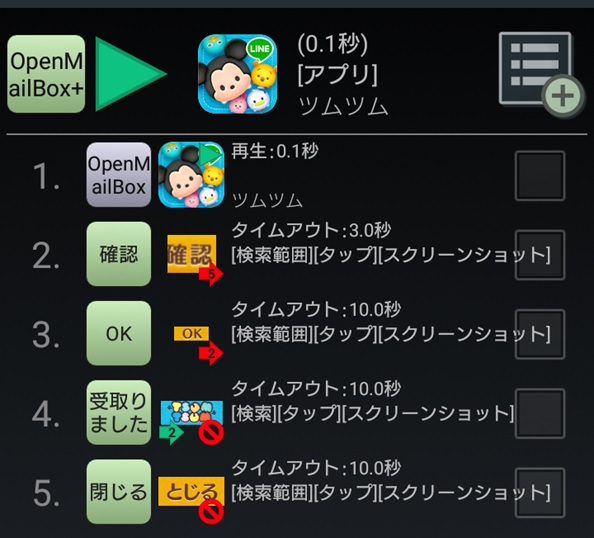
次の記事でハートを送るプログラムの説明をするので、とりあえず、次の記事ができるまで、ハート受け取る作業を繰り返し行わせておいたら、少しだけ稼げるようになっていると思います。
では、繰り返し行わせる設定を説明します。
まず、「記録の管理」で今作ったプログラムをタップすると、以下イメージのように選択項目が現れるので、その中から「再生/繰り返し設定」をタップします。
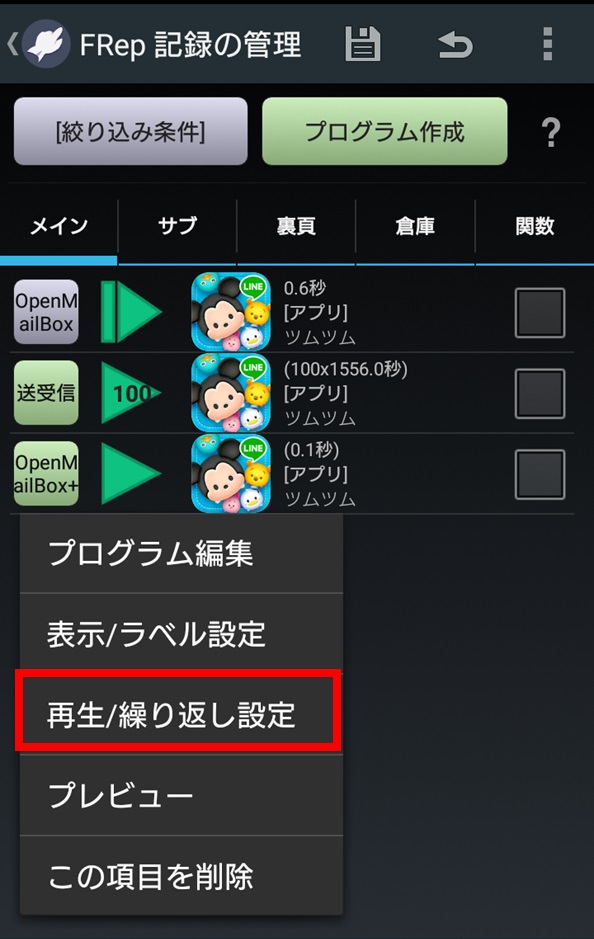
すると以下イメージのように設定画面が出てきます。
上から、「再生回数」、「割り込みを無視」を変更します。
「再生回数」はとりあえず9999999・・・と沢山9を打っておきましょう。
ほぼ無限に繰り返されると思います。
デフォルトだと、「割り込みで中断」となっていますが、「割り込みを無視」に変更しましょう。
「割り込みで中断」のままだと、指が画面に触れてしまっただけで中断されるので、「割り込みを無視」にして、指が当たっただけでは中断されないようにします。
最後に「適用」をタップして終了です。
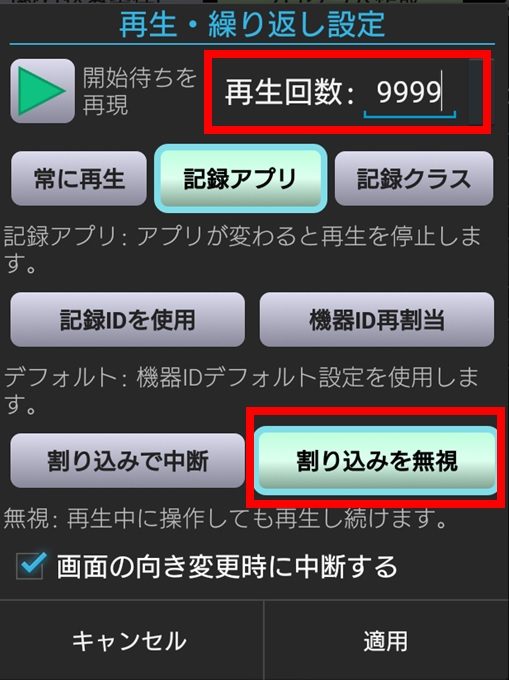
今回はここまでです。
次回をお楽しみに!



コメント
[…] 【コイン稼ぎ】FRepで最大限に稼ぐ方法:ツムツムの記録の管理 2019年5月14日 […]
[…] https://pok430.com/frep-getheart-automatic/#i-10 […]
[…] 次の記事はこちらから!!! […]
[…] Get♡ […]
ありがとうございます。動きました‼️
ただタイムアウトで止まってしまうことが多々あります。
その対応も追加していただけると助かります。
まなみさん
閲覧ありがとうございます!
“タイムアウトで止まってしまう”というのは、ツムツム側のポップアップが出てくるということでしょうか。
(「リトライ」とかのボタンがあるポップアップ)
参考にしたいので、是非ご回答お願いいたいします。
メールボックスで確認のボタンが成功しません。テストでは成功するのですが、、、
本番では認識してくれないようです。
またループの際に、2週目の時には全く確認ボタンの認識がうまくされないことが多々あります。
解決方法があれば、宜しくお願いします。
ひーさん
閲覧ありがとうございます!
メールボックスの「確認」ボタンについてですね。
まず、テストのときに、設定で使ったスクリーンショットとは
違うスクリーンショットを使ってテストをしてみてください!
【設定で使ったものと違うスクリーンショットの条件】
・メールボックス内のスクリーンショットであること
・「確認」ボタンが設定で使ったスクリーンショットと違う位置にあること(スクリーンショットを撮る時に少しズラせばOK)
この条件を元に、テストを行ってみてください!
テストを行い、成功しなかったら、何か解決策が見えてくるかもしれません!
ループの際に2週目のときに確認ボタンの認識がうまくいかない場合についても
同じところでエラーが起きているのではと思うので、まず上記のテストを行ってみてください!
ちなみに、今考えられる原因としては、「検索範囲」が
上から下まで範囲指定されていないのではないかと思います。
もし違っていたらすみません(;_;)
上記テストをしてみて、よくわからなかったらまたコメントください!
設定、頑張ってください!うまく作れることを願っています!!
ツムツムfrep設定について、大変解りやすく設定が早くできました。1つ質問なんですが、コピー追加の項目が有りません。バージョンは私のはfrep5.1cなのですが違うんでしょうか、コピー追加が無い場合は同じものを作成するしかないんでしょうか。宜しくお願いします。
いあらぶあい様
閲覧、ありがとうございます!FRep設定お疲れ様でした!
返事が遅くなり、大変申し訳ございません。。。
さて、ご質問のあった件についてですが、まずFRepのバージョンについて。
私も5.1なので、同じです。安心してください!
「コピーして追加」は、コピーしたい項目にチェックを入れてから
右上の”3点のアイコン”をタップすると、上から3番目にでてきます!
「切り出し」「削除」「コピーして追加」の順番で並んでいます!
もしかしたら、”3点のアイコン”ではなく、
“+がついているアイコン”のほうを押してしまっているかも???
これでも「コピーして追加」がなければまた教えてください!
返事が遅くなってしまって1か月もあいらぶあい様の時間を無駄にしてしまい、大変申し訳ありませんでした(泣)
設定頑張ってください!!!
よいツムツムライフを!
[…] 本記事ではFRepをPCにインストールするところまで記載しています。導入済みの方や、見なくてもわかるよ!という方は読まずに↓まで飛ばしちゃってください。>>【コイン稼ぎ】FRepで最大限に稼ぐ方法:ツムツムの記録の管理 […]