今回はFRep導入後半、スマホ操作メインでの記事になります。
FRepがPCに未インストールの方は以下記事を先にご覧下さいっ
>>【FRep導入編1/2】ツムツムを起動しておくだけでコイン稼ぎ
FRepを稼働させるスマホにインストールしよう

前回の記事の必要なものとして1番目に「ツムツムをプレイしているスマートフォン(androidに限る)」を挙げました。
こちらにFRepのアプリをインストールしていきましょう。
1のスマホでGooglePlayストアを開いて「FRep」と検索してインストールしましょう。
有料版もありますが無料のもので問題ありません。
以下からFRepをインストールすることもできます。

FRepを使えるようにしよう
では、インストールしたアプリを開いてみましょう。
アプリがインストール後どこへいったかわからなくなってしまった方は以下イメージの赤枠で囲ってある「開く」を押して開きましょう。
ちなみに以下イメージはGooglePlayストアから見れます。
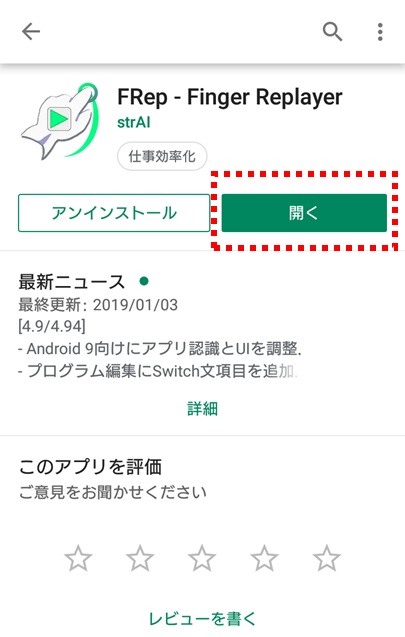
アプリを開くと、一番上に"FRep(実行されていません)"と表示があります。
この、"実行されていません"の状態だとFRepは動きません。
動くようにするために、前の記事でPCにもFRepの設定ツールをインストールしました。
設定ツールを使う前にスマホでも設定がいろいろと必要になります。実際にやっていきましょう。
USBデバッグをONにしよう
タイトル、難しそうですよね。でも、操作はいたって簡単です。
目標は以下のように、「1.現在、USBデバッグ設定はONです。・・・」と表示されることです。
とりあえず、書いてあることをやっていきましょう!
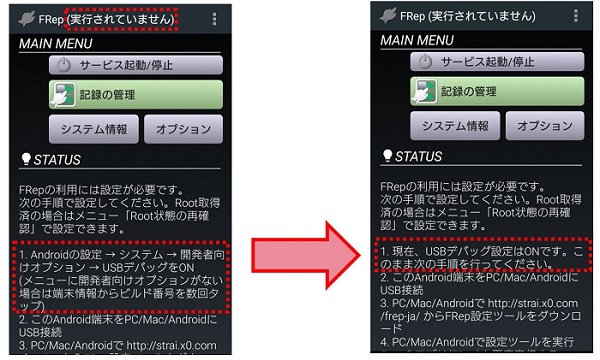
まず、「設定」を開きます。
設定の位置はスマホによってそれぞれかもしれませんが、アイコンはこんな感じです。
「アプリケーション検索」で「設定」と検索しても出てきます。
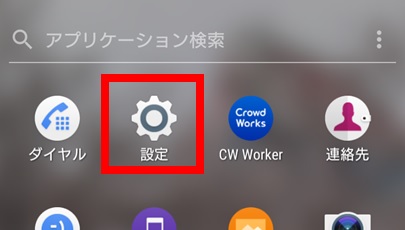
次に一番下にある「システム」
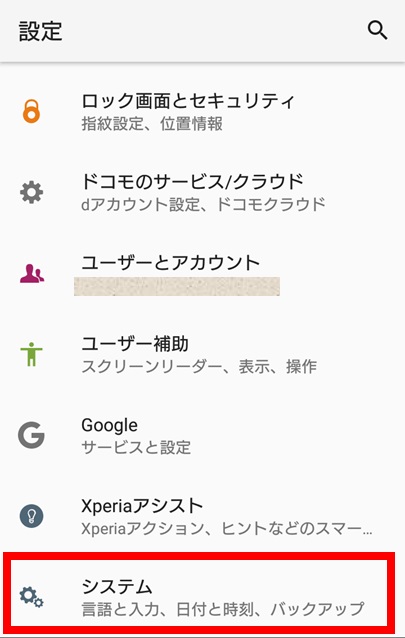
そして「開発者向けオプション」を開きます。
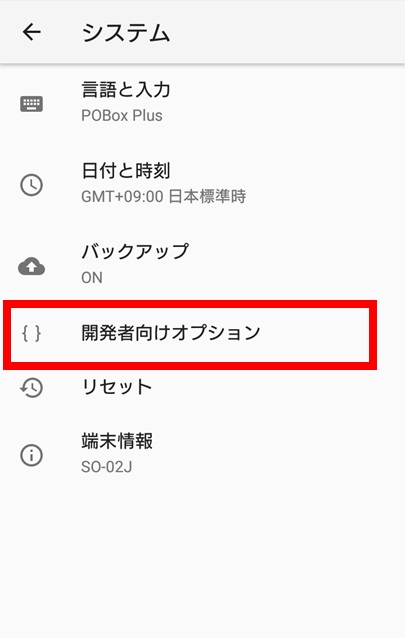
ここで、「開発者向けオプション」が表示されない方はこちら をご覧下さい。
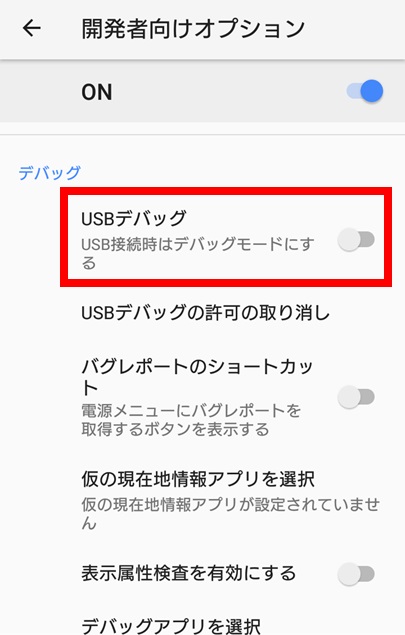
USBデバッグがOFFの状態だと、上イメージのように「USBデバッグ」の右に表示されているポチがグレーになっているので、ここをタップします。
すると以下のように許可うんぬん聞かれるので「OK」と答えてあげましょう。
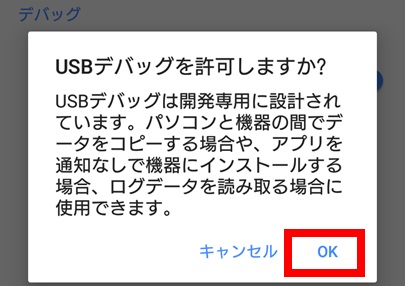
許可をすると、先ほどグレーになっていたポチが以下のように青く表示されます。
これでUSBデバッグは許可されました。
あとはPCに繋げてポチッとするだけです!
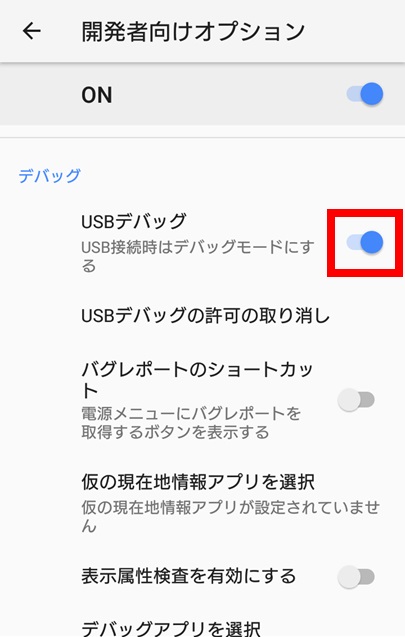
開発者向けオプションが表示されない場合
「開発者向けオプション」が表示されない場合は、「システム」の一番下にある「端末情報」を開いて下さい。
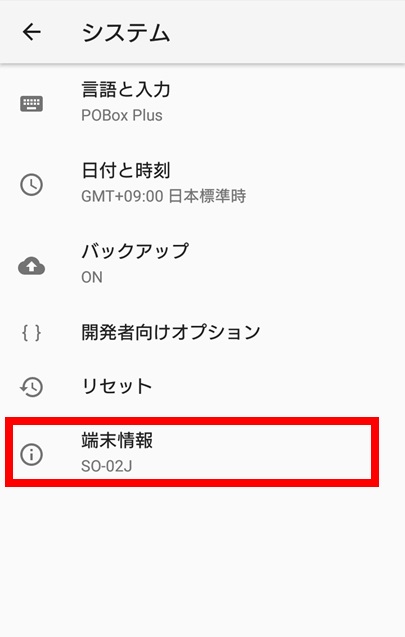
「端末情報」の一番したにある「ビルド番号」を数回タップしてみてください。
5回くらいタップすれば「開発者向けオプション」が表示されるようになると思います。
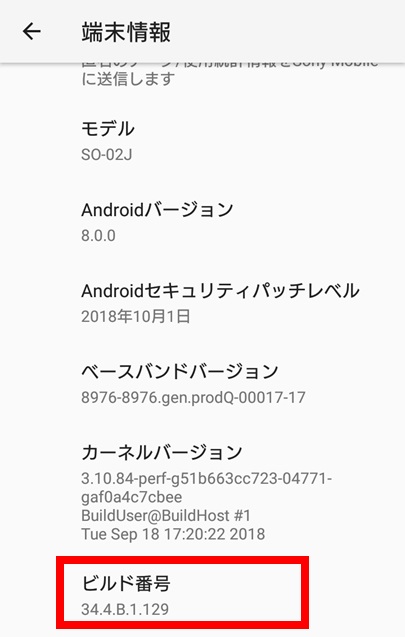
あなたは開発者になりました的な文言が表示されたら一旦「システム」に戻って「開発者向けオプション」が表示されていることを確認してください。
開発者向けオプションを開く説明に戻る
設定ツールを実行しアプリを実行しよう
ここでついに前記事でFRepの設定ツールをインストールしたPCと本記事でFRepのアプリをインストールしたスマホをUSB接続しましょう。
コードは、前回話したように必ずデータ転送可能なものを使用しましょう。
必要なものの2のやつです!

接続したら、スマホ画面に以下のような画面が出てくると思います。
点線枠の「この機器を充電する」 を選択しましょう。
ただ、稀にこの接続方法だと失敗するケースがあるので、もし失敗した場合は
実線枠の「ファイルを転送する」 で実施してみてください。
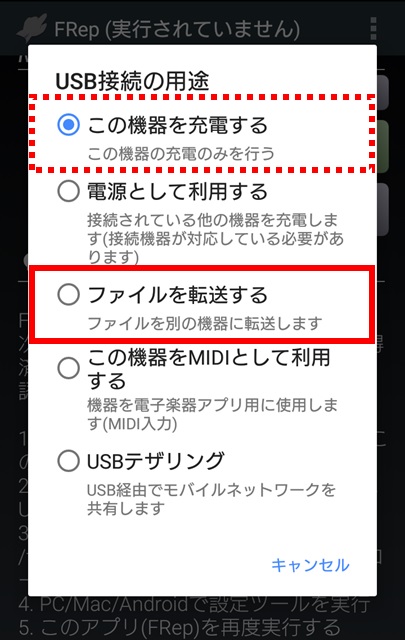
あとは前回インストールしたFRep設定ツールを動かすだけです。
前回、「win.bat」を確認しましたね。
のwin.batを動かせばOKです。
クリックまたはEnterで実行してください。
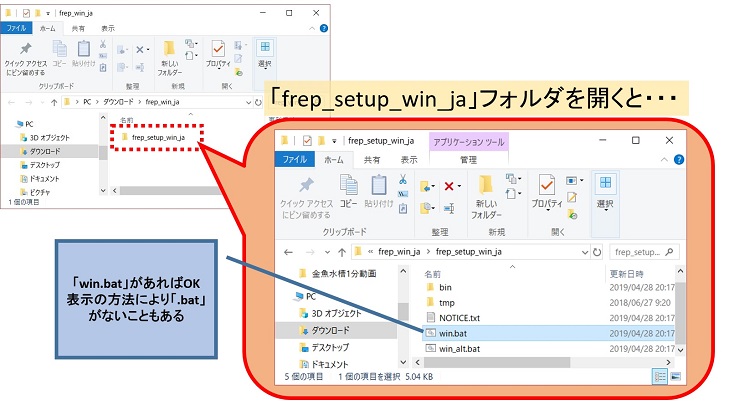
クリックまたはEnterで実行すると、以下のように黒いウィンドウが出てきます。
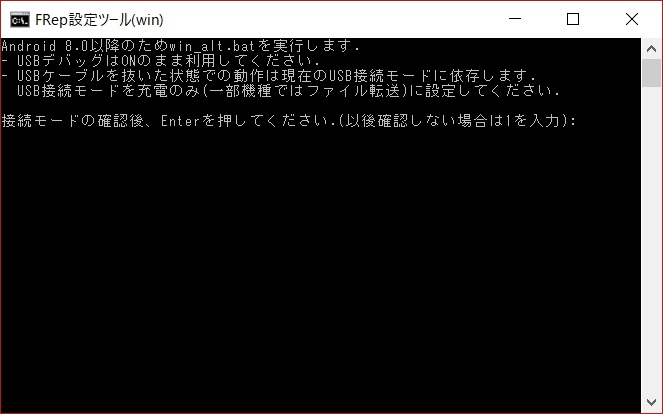
「接続モードの確認後、Enterを押してください」とあるので記載の接続モードを確認したら、Enter(エンター)を押してください。
Enterどこよって方は以下イメージを参考に!
また、(以降確認しない場合は1を入力)とありますので、接続内容などの確認は覚えたから、またはまたこの記事を見に来るから今後は不要だよという方は「1」を押しても問題ありません。
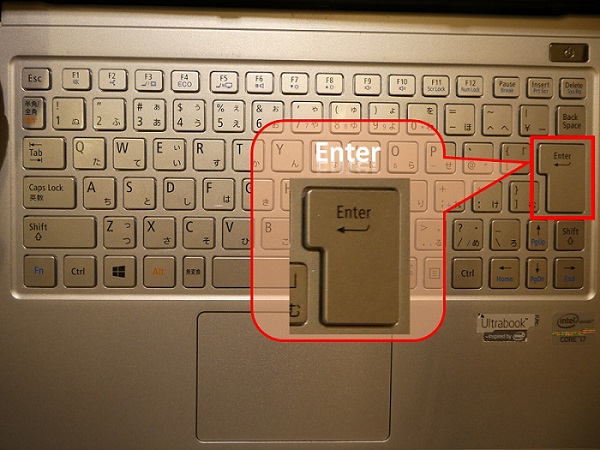
次にまた新しい黒いウィンドウが出てきて勝手に動きますが、びっくりしなくて大丈夫です。
正常に動いています。
動き終わって、最後に「Server Started.」と表示されたら右上の「×」をクリックしてウィンドウを閉じましょう。
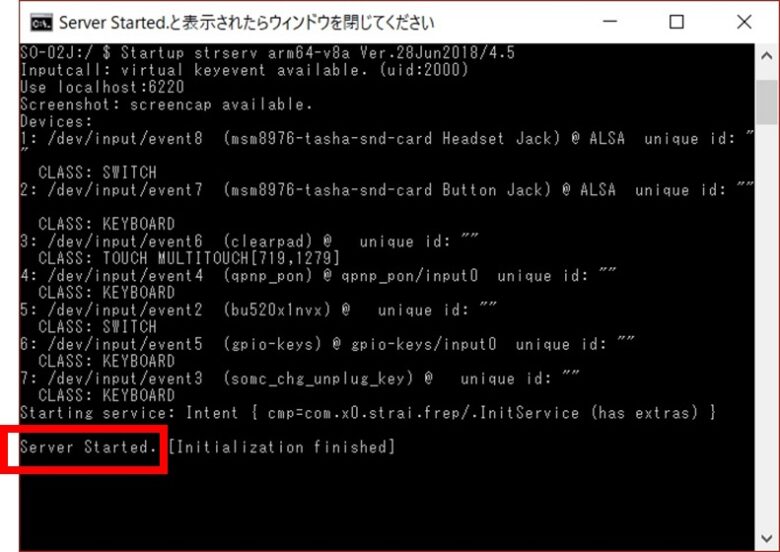
元の黒いウィンドウが表示され、「^Cバッチ ジョブを終了しますか(Y/N)?」と表示されていたら英語入力モードにしてから「N」を押してください。
すると、自動で黒いウィンドウが閉じます。
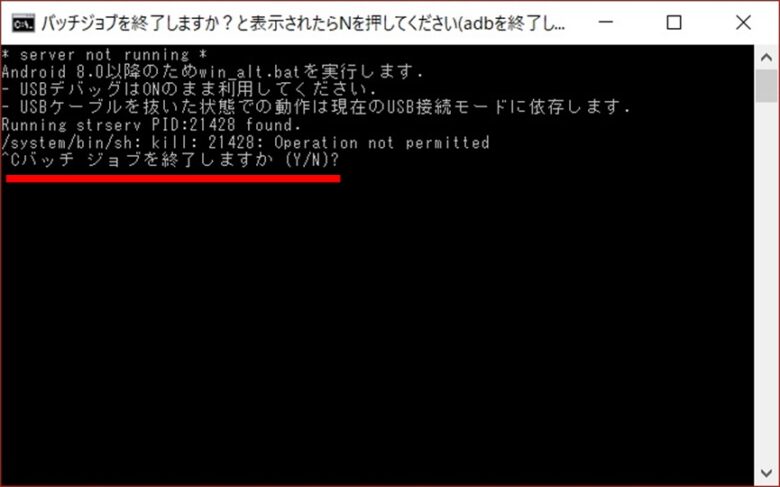
これで操作は完了です。では、スマホのFRepアプリを見てみましょう。
以下イメージのようになっていませんか?
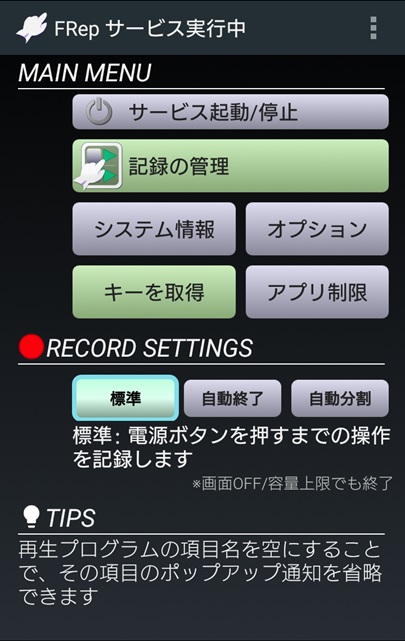
一番上のところが「サービス実行中」となっていればFRepを動かすことが可能です。
FRep導入、お疲れ様でした!
次回は実際に「記録の管理」からどのような自動化システムにするのか考えていきましょう。



コメント
[…] 次の記事はこちらから!!! […]